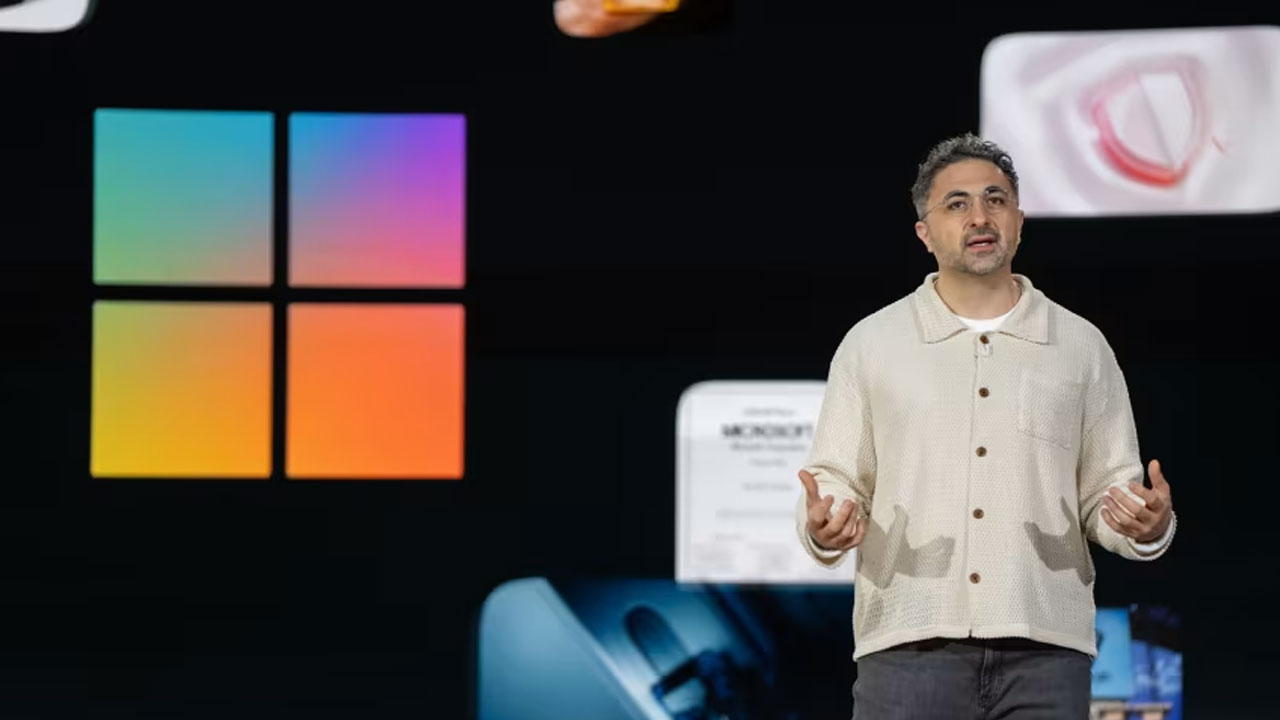ছবি সংগৃহীত
'স্টিকি নোট' নিয়ে কিছু কথা
প্রকাশিত: ১৮ ফেব্রুয়ারি ২০১৪, ১৯:১১
আপডেট: ১৮ ফেব্রুয়ারি ২০১৪, ১৯:১১
আপডেট: ১৮ ফেব্রুয়ারি ২০১৪, ১৯:১১
আপনি যদি খুব সহজে আপনার কম্পিউটারে একটি নোট টুকে রাখতে চান যেটি কিনা আপনার মনিটরে স্টিকি হয়ে থাকবে তবে উইন্ডোজ ৭ এর 'স্টিকি নোট' অ্যাপলিকেশনটি এক্ষেত্রে আপনাকে খুব ভালো সেবা প্রদান করবে। 'স্টিকি নোট' নতুন কিছু নয় এবং উইন্ডোজ ৭ এর সাথেই প্রথম আসা এই অ্যাপলিকেশনটি খুব বিষ্ময়কর কিছুও নয়, তবে যেহেতু শিরোনামেই লিখেছি যে আজকের এই ব্লগ পোষ্টটি মূলত নতুন কম্পিউটারের ব্যবহারকারীদের জন্য, তাই বলতে চেষ্টা করব বিস্তারিতই। আর নিশ্চয়ই সাথে থাকবে কিছু এক্সট্রা তথ্য যা আশা করি আপনাদের কাজে লাগবেই। তাহলে, চলুন - স্টিকি নোট অ্যাপটির শুরু থেকে শেষ পর্যন্ত জেনে নেয়া যাক।
প্রাথমিক কিছু কথা
আপনি যদি এই টিউটোরিয়ালটি দেখার আগে 'স্টিকি নোট' অ্যাপলিকেশনটি ব্যবহার না করে থাকেন তবে হয়ত এতক্ষনে আপনি স্টিকি নোটের সন্ধানে ডেস্কটপের গ্যাজেট গ্যালারী দেখে নিয়েছেন। তবে উইন্ডোজ ৭ অপারেটিং সিস্টেমে এই অ্যাপটি আপনি গ্যাজেট গ্যালারীতে পাবেন না তবে আরও সহজে স্টার্ট মেন্যুতেই পেয়ে যাবেন। মজার ব্যাপার হচ্ছে, এই অ্যাপলিকেশনটি আসলে উইন্ডোজ ৭ অপারেটিং সিস্টেমের সাথেই প্রথম আসেনি। এটি উইন্ডোজ ভিস্তায় ছিল গ্যাজেট আকারে। সেই উইন্ডোজ ভিস্তায় ব্যবহৃত গ্যাজেটই উইন্ডোজ ৭-এ নতুন করে 'স্টিকি নোট' অ্যাপলিকেশন হিসেবে এসেছে। আপনি স্টার্ট মেন্যু থেকে সার্চ করেও এটি পেতে পারেন অথবা Start menu > Accessories এর ভিতরেও পাবেন।%AppData%\Microsoft\Sticky Notes\StickyNotes.sntলোকেশনটিতে আপনার নোটটি মূলত স্ট্যান্ডার্ড ফর্মে জমা থাকবে না। তাই, আপনি যদি আপনার নোট একটি কম্পিউটার থেকে অন্য কম্পিউটারে নিয়ে যেতে চান তবে আপনি ফাইলগুলো কপি করে নিতে পারেন।
স্টিকি নোটের টেক্সট গুলো ফরম্যাট করবেন যেভাবে
'স্টিকি নোট' অ্যাপলিকেশনটি টেক্সট ফরম্যাটের জন্য আলাদা টুল ব্যবহার করার সুবিধা না দিলেও এটি মূলত বেশ কিছু কমন কী-বোর্ড শর্ট কাট সাপোর্ট করে থাকে। যেমনঃ ♦ Ctrl+B - Bold ♦ Ctrl+I - Italics ♦ Ctrl+U - Underline ♦ Ctrl+T - Strikethrough আপনি যদি উপরের কোন একটি ফরম্যাটিং ব্যবহার করতে চান তবে আপনার প্রয়োজন মত শর্ট কাট কী প্রেস করবেন এবং স্বাভাবিক অবস্থায় ফিরে যাবার জন্য ঐ শর্ট কাট কী-টিই আবার প্রেস করতে হবে।Ctrl+Shift+Lএর ফলে আপনি বুলেট পয়েন্ট ব্যবহার করতে পারবেন। যদি আপনি আবার এটি প্রেস করেন তবে নিচের ছবিটির মত অপশন গুলো পরিবর্তন হতে থাকবে। এরকম চাপতে চাপতে ৭ বারের সময় গিয়ে আবার নরমাল প্লেইন টেক্সট মোড অ্যাকটিভ হবে।
উইন্ডোজ ৭-এর সাথে ইন্টিগ্রেশন
উইন্ডোজ ৭ অপারেটিং সিস্টেমের সাথে স্টিকি নোট খুব চমৎকার ভাবে ইন্টিগ্রেট করা আছে। আপনি চাইলেই জাম্প লিস্ট থেকে একটি নতুন নোট তৈরী করতে পারেন। আপনি যদি টাস্কবারে এই অ্যাপলিকেশনটি পিনড করে রাখেন তবে আপনি খুব দ্রুত এই কাজটি করতে পারবেন। আপনার কম্পিউটারটি বন্ধ করার সময় যদি কোন নোট খোলা অবস্থায় থেকে থাকে তবে পরবর্তী সময়ে কম্পিউটার চালু করার সময়ে আপনি নোটগুলো খোলা অবস্থাতেই পাবেন।শেষকথা
আমি শুরুতেও বলেছি যে এটি হয়ত খুব জনপ্রিয় বা খুব প্রয়োজনীয় অ্যাপের মাঝে পরবেনা তবে কিছু কিছু ক্ষেত্রে এই ছোট্ট অ্যাপলিকেশনটি কিছুটা হলেও কাজে লাগে। আর এই ব্লগ পোষ্টটি মূলত নতুনদের জন্য তাই আশা করি যারা স্টিকি নোট এখন পর্যন্ত ব্যবহার করে দেখেন নি তাদের কিছুটা হলেও কাজে আসবে আজকের ব্লগটি। আর যদি তা না হয়, তবে চোখ রাখুন প্রিয় টেকের পাতায়, শীঘ্রই নতুন কিছু নিয়ে হাজির হয়ে যাব ইনশাআল্লাহ। ভালো থাকবেন।- ট্যাগ:
- প্রযুক্তি
৩ ঘণ্টা, ৫ মিনিট আগে
৩ ঘণ্টা, ৬ মিনিট আগে
৩ ঘণ্টা, ৭ মিনিট আগে
৩ ঘণ্টা, ১০ মিনিট আগে
৩ ঘণ্টা, ১১ মিনিট আগে
৩ ঘণ্টা, ৫ মিনিট আগে
৩ ঘণ্টা, ৬ মিনিট আগে
৩ ঘণ্টা, ৭ মিনিট আগে
১১ ঘণ্টা, ৪৭ মিনিট আগে